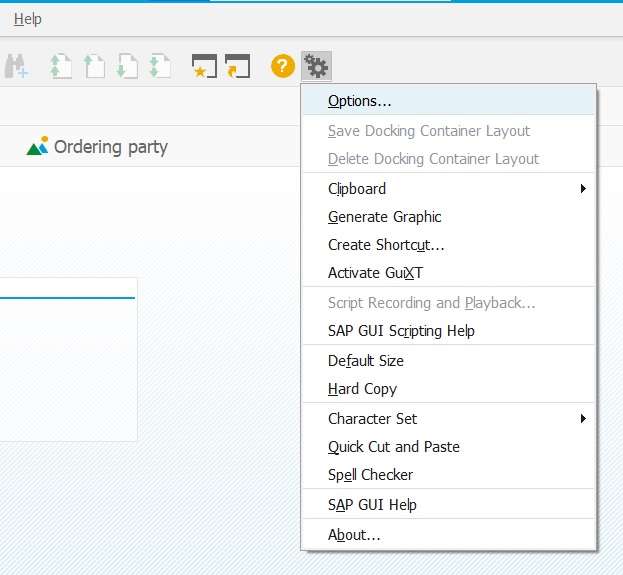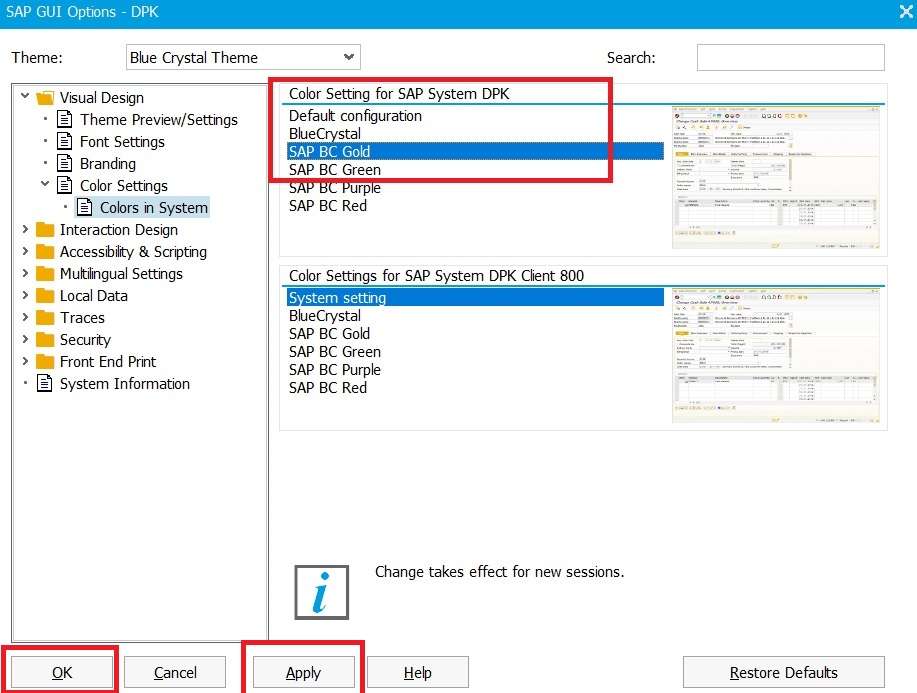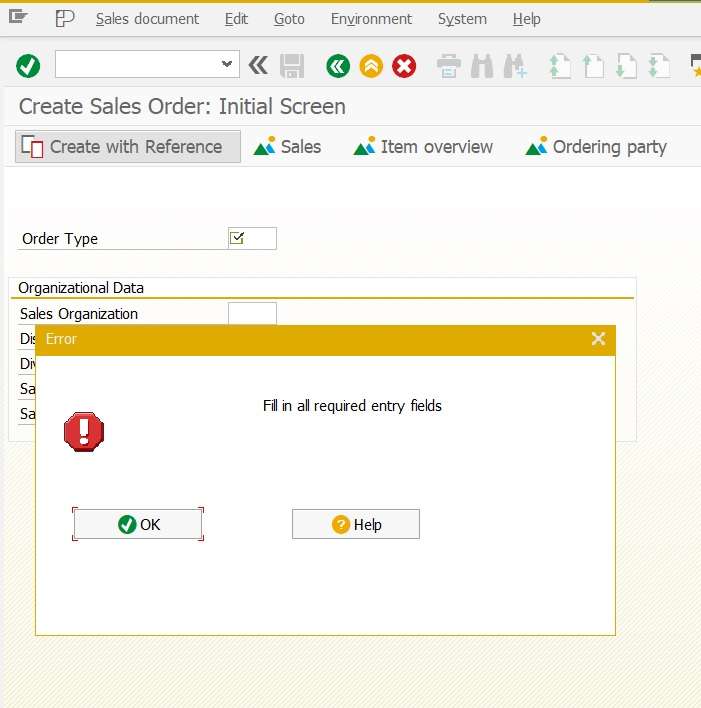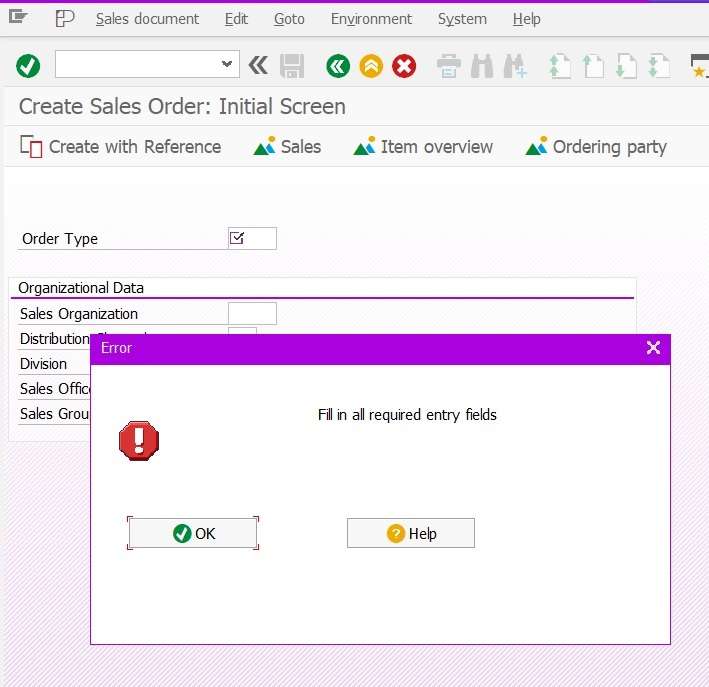How to change the color of SAP GUI Screen
Requirement
At times we are accessing screens of multiple systems like Production, Quality, Unit Testing, and Golden Client, etc.
If we are accessing any production system at that time we make sure or become very careful that we should not do any end-user activities or any activities where our user ID should not capture. Otherwise, it would be an audit issue.
So we want a color code of sap screen which will help us to be very cautious before doing any activities and tell us in which type of system we are working
Solution
1st solution before doing any activities we have to check system details in the bottom status bar.
2nd solution we should log off other systems
3rd Solution, we can apply different SAP GUI screen colors to our different system landscapes or SAP SID.
Before Color Activation or standard Default screen color.
Usually default SAP GUI color looks like the below screenshot.
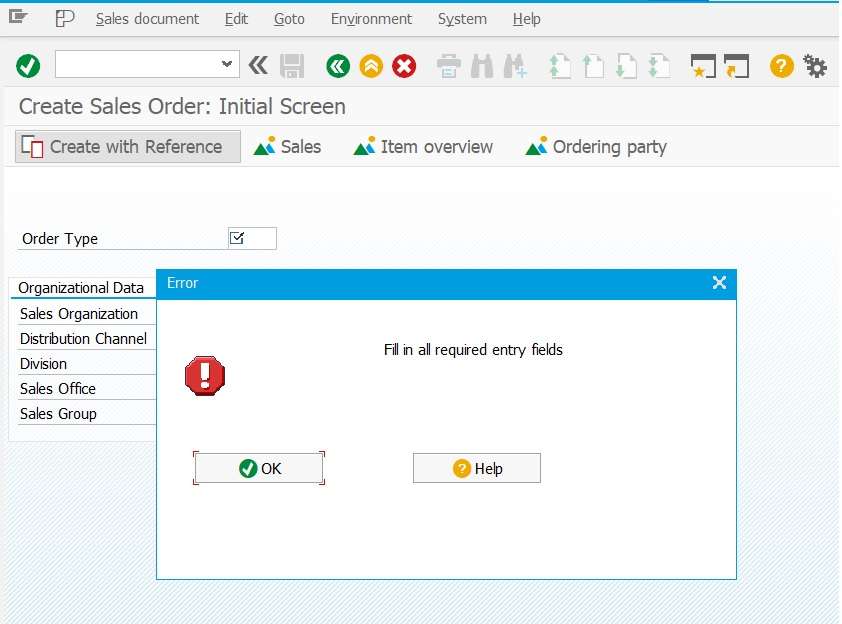
SAP GUI Color changes can be done in two levels.
- SAP GUI Color changes at System level.
- SAP GUI Color changes at Client leve.
SAP GUI Color Setting for SAP System
Irrespective of any client system color applicable globally for the system that means the same color is applicable for all SAP clients of that system or default color of the SAP system.
Changing Theme Colors
- From the SAP Logon Pad, click the main menu icon.
- Select Options button
- Expand Visual Disgine folder.
- Click on Color Setting
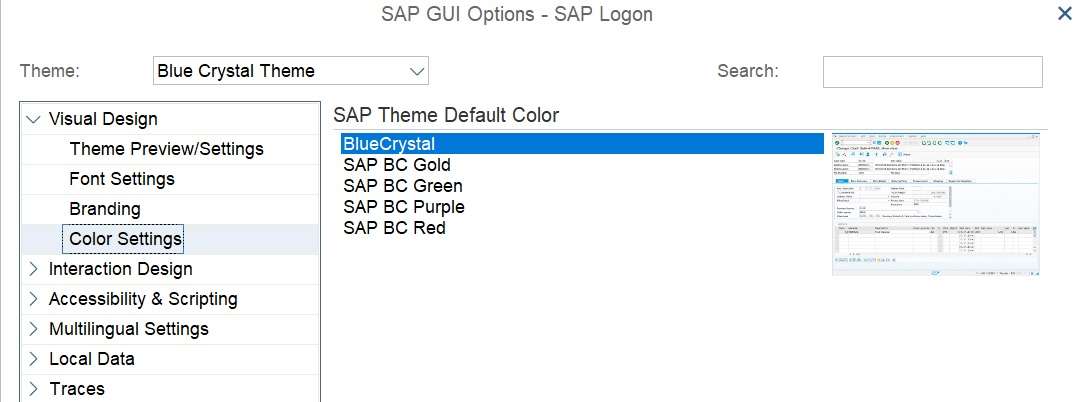
At the system, choose your color and click on Apply and OK Button. Which will be your default or login color of the SAP GUI screen.
After changing the SAP GUI color setting.
Re Login into SAP and you would see a new color applied to your screen.
Color Setting for SAP System at the Client level
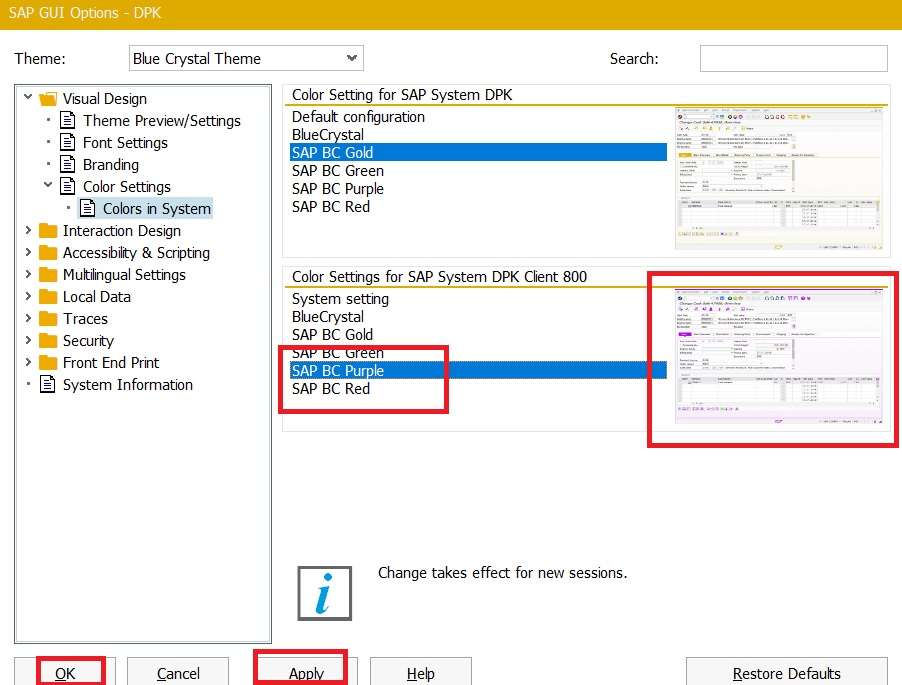
After changing the color setting
Re Login to SAP and you would see a new color applied to your screen for this client.
Join Our SAP SD LinkedIn Group