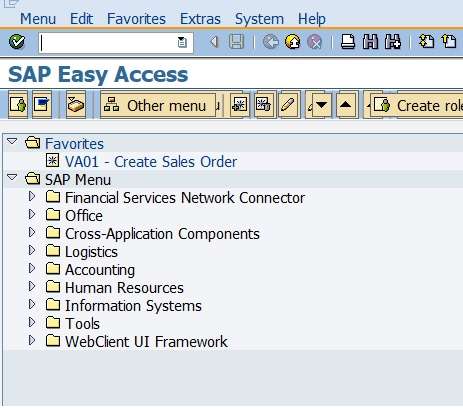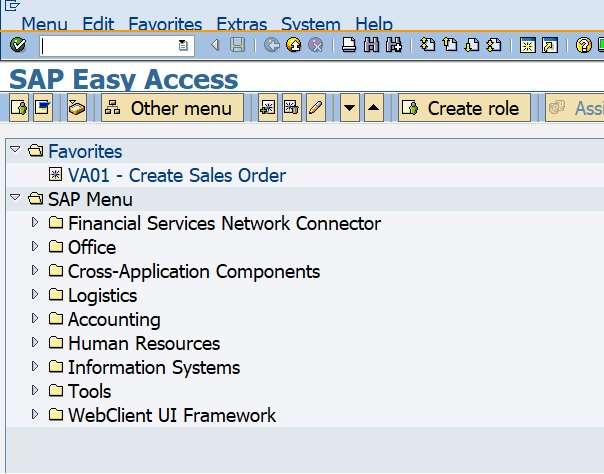How to Change SAP Font Style And Size in SAP GUI
When we installed SAP GUI in our system, initially the SAP Font style and font size of SAP GUI come with a very small and also not comfortable to us.
In Customize Layout click on the Options button, From your left panel expand the Visual Design folder and click on Font Settings. Click on the Select button of the Monospaced font setting. Choose your font style and size and click the OK button. Now you can see the new font size then click on Apply and OK Button.
If you want to change the SAP font size and font style through GUI follow the below steps.
1. Login into SAP and click Customized Local Layout.
2. Use Options 
3. Change SAP Font Setting

Change SAP Font, SAP Font Style, and SAP Font Size
Click on the Select button of the Monospaced font setting.
Choose your font style and size and click the OK button.
4. Apply changes

5. Open a new session.
Before changes font was like below
After Change font is like below.
You can see changes open new sessions better to re-login, we can see the impact of the new font size.
Now we can see how we can change the SAP font size along you can change SAP Font Style.
VLog:- How to Change SAP Font Size | SAP Font | SAP Font Style
SAP GUI related articles
How to change the color of SAP GUI Screen
How to Activate Show Keys in SAP Dropdown List